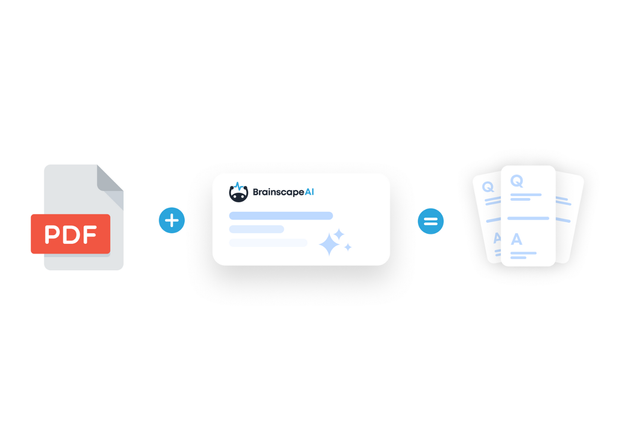PDF documents: lecturers and instructors love them which is why so many instructional materials come in PDF file format. But because these docs aren’t editable, condensing them into digestible study notes and flashcards can be a total pain in the butt.
Thankfully, with the help of Brainscape’s AI, you can cut through the clutter and turn only the most important parts of your PDF into flashcards.
Brainscape’s AI flashcard generator gives you full control over what you convert and how you study it. Instead of uploading an entire PDF and crossing your fingers like in other apps, you choose only the content that matters and Brainscape turns it into clean, concise flashcards in seconds.
Here’s how to do it.
Why Convert a PDF into Flashcards?
PDFs are great for storing dense study material: textbooks, syllabi, lecture notes, study guides, and more. But those walls of text need to be broken down into more digestible facts if your poor brain stands a chance of remembering them!
Brainscape helps you:
- Skip irrelevant intros, footers, captions, and copyright blur
- Convert only the most useful content from your PDFs
- Turn long-form or list-based info into flashcards in seconds
- Study smarter using spaced repetition
So instead of rereading or highlighting a PDF endlessly, you’ll have a deck of smart flashcards covering exactly the information you need to crush your next test or exam.
Step 1: Open Your PDF and Select Your Content
For starters, don’t upload the PDF file to Brainscape. You need to tell the AI which information you want “flashcardized”. You do this by:
- Skimming your PDF to find the relevant section you want to study, and
- Copying the text from that section.
You can do this with:
- Vocab or term-definition lists
- Lecture handouts
- Long explanations or textbook summaries
- Practice question-and-answer content
You can literally just copy the text: no need to format it or stitch it together.
Step 2: Paste the Text Into Brainscape’s AI
- If you don’t have Brainscape, go to the website and create an account. (You can also do all of these things in Brainscape’s mobile app but since your PDF files are probably on your computer, we’ll focus on how to do this on the web. It’s basically the same anyway.)
- On your dashboard hit the “+” sign and create a new class. (I’ve made ‘Biology 101’ in the screenshot below.)
- Add a new flashcard deck to your class. (I’ve called mine ‘Microscopic squigglies’ because that’s what biology is about, right?)
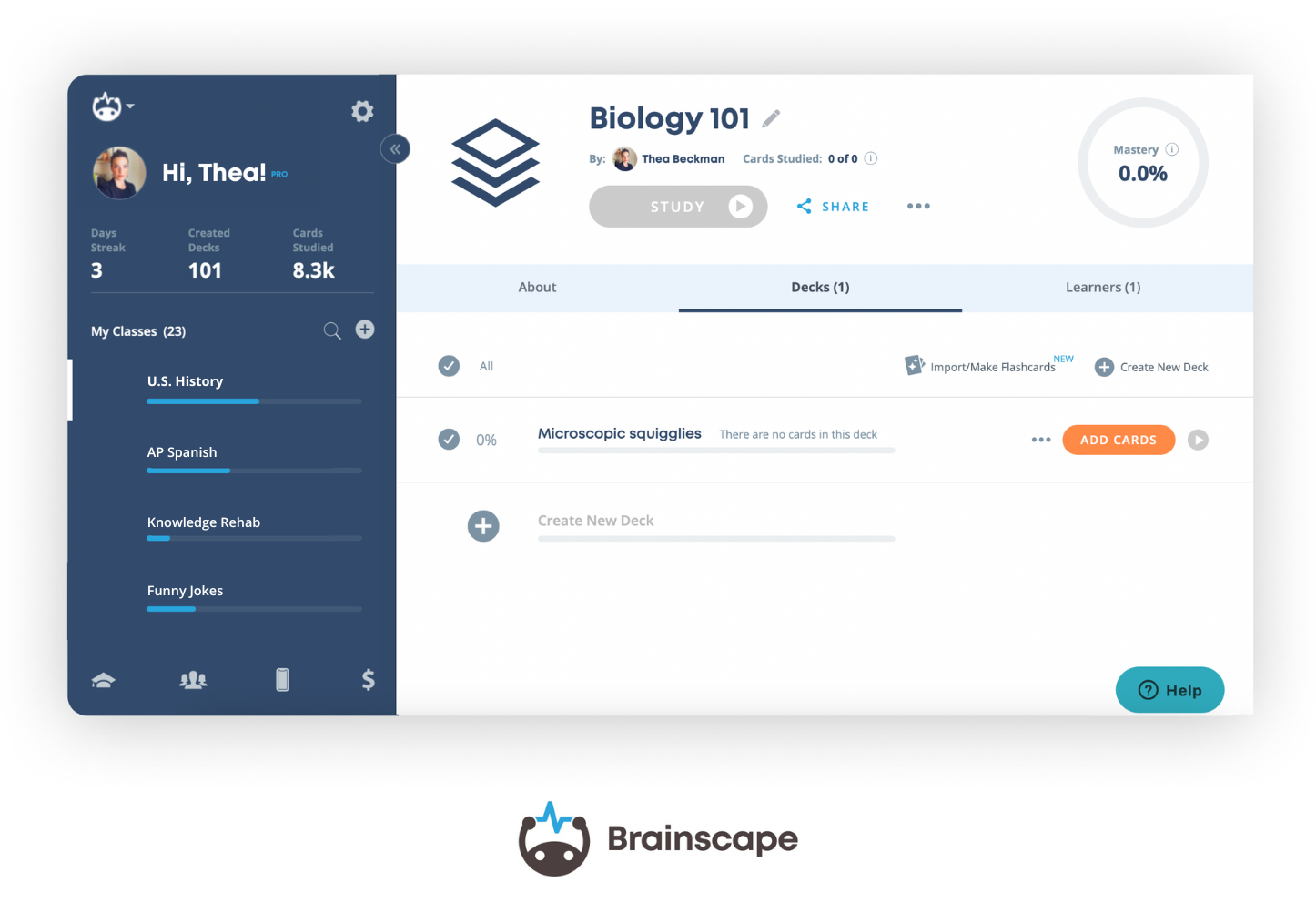
Click “add cards” to your new deck and you’ll be asked whether you’d like to add flashcards manually (i.e. type them out) or use Brainscape’s AI-powered tools to generate them instantly (see below).
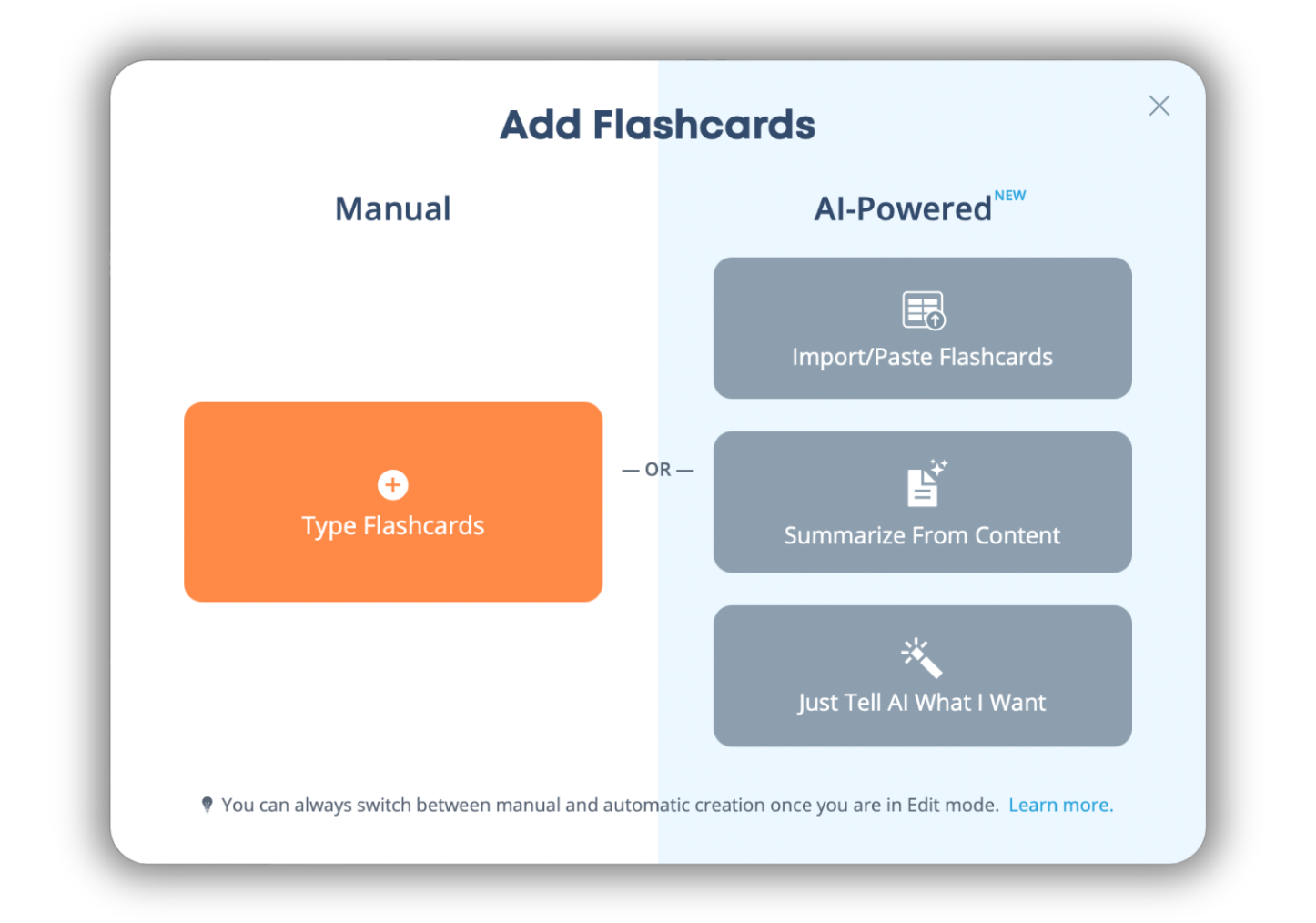
- To convert a PDF to flashcards, choose “Summarize From Content” and you’ll see the following…
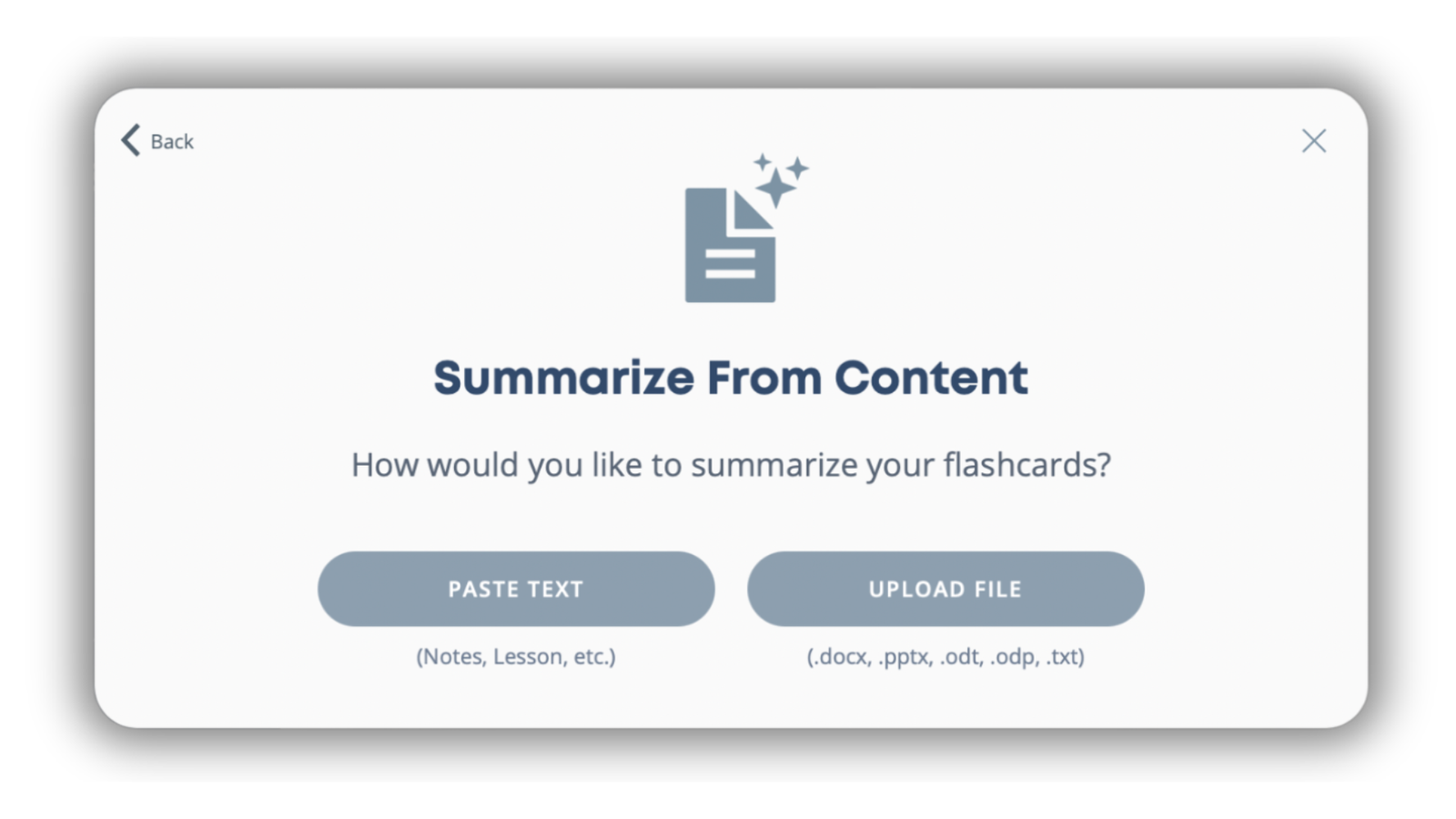
- Choose “Paste Text” and paste the text you’ve just copied from your PDF file into the window provided. Now you can toggle between your PDF document and Brainscape, copying the snippets of information you want and pasting it into Brainscape.
- Once you’ve gleaned all the information you need from your PDF, click “Analyze” and Brainscape’s magical little AI gremlins will scan all the text you’ve pasted into the window and instantly create a set of flashcards based on the most important concepts, definitions, questions, and facts.
It’s that simple.
Step 3: Review and Edit Your Flashcards
Once your flashcards have been generated, Brainscape will display them as a fully editable deck. Now you can:
- Edit or improve any flashcard
- Add further explanation in the form of footnotes or clarifications
- Enhance with images and even audio
- Reword questions in your own voice
- Add new cards manually
- Organize your flashcards into different decks
This ensures your flashcards are customized exactly for your study goals, and are rich with context and media to keep you engaged and learn as efficiently as possible.
Step 4: Add Images from Your PDF (Optional)
Got diagrams, charts, or tables in your PDF? While you can’t “copy-and-paste” those into the text box, you can easily manually add these to your flashcards simply by downloading them to your PC and then uploading them to the relevant flashcard question or answer side.
Here’s how:
- Copy the image from your PDF (either download it or grab a screenshot of it).
- Open the Brainscape flashcard editor.
- Create or navigate to the flashcard you’d like to add the image to.
- Drag and drop the image to the side (Q or A) of the flashcard you want.
- Alternatively, click the image icon in the top right corner of the flashcard and choose the image from there (see screenshot below).
This gives you full control over how your images are arranged in your flashcards, ensuring that they’re as useful and accurate as possible.
(P.S. Automatic image occlusion is coming soon!)
FAQ: Making Flashcards from PDFs
Can I upload a full PDF into Brainscape?
Nope. Unlike other AI apps that turn PDFs into flashcards (including all the irrelevant stuff you don’t want), Brainscape gives you full control. You copy/paste only the content you want to study. That said, we’re working on a direct PDF to flashcard conversion tool but when you consider the time you’d spend deleting irrelevant flashcards, it’s probably more efficient to do it this way anyway!
What if I want to include images from the PDF?
You can manually paste images into flashcards, one at a time. This lets you optimize how each visual card looks, without the chaos of auto-generated errors.
Do I need a Pro subscription to convert AI to flashcards in Brainscape?
Yes—Brainscape Pro is required to use AI to generate flashcards from pasted PDF content. (Somebody’s gotta pay for all this awesomeness!) But you can manually make and study as many flashcards in Brainscape as you like, for free, forever!
Can I add long-form content or summaries to Brainscape’s AI?
Absolutely! Just use the “Summarize” option when pasting in content that’s not a list or Q&A format. Otherwise, use “Import list/Q&A”.
Bonus: Turn More Than Just PDFs into Flashcards
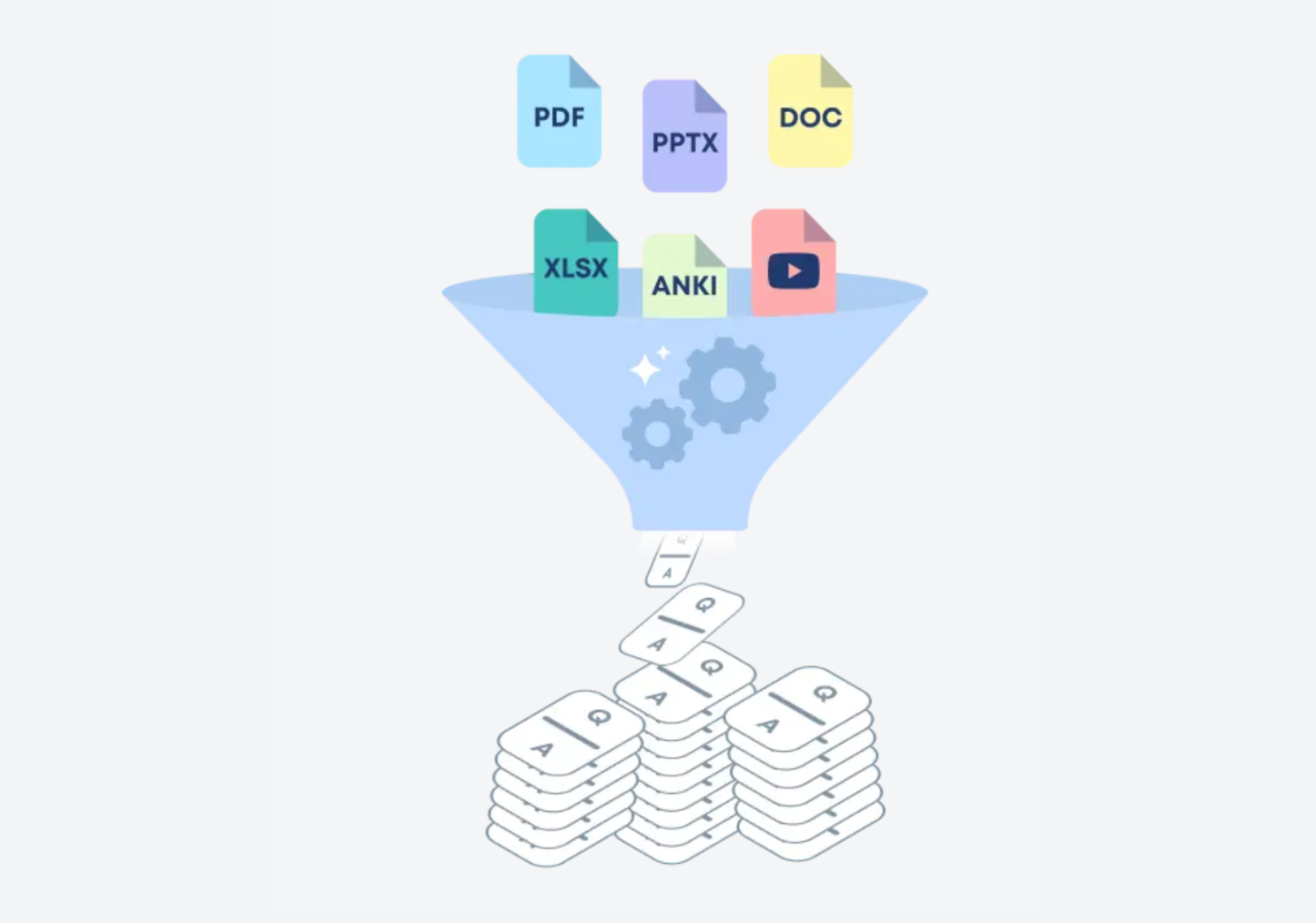
Brainscape’s AI generator works with way more than just PDF files. You can also convert:
- Plain pasted text or Word to flashcards
- PowerPoint presentations to flashcards
- Photos of written notes or textbooks to flashcards
- Podcast or YouTube video transcripts to flashcards
- Excel or other spreadsheet files to flashcards
- …with more file types on the way
Whatever format your study content comes in, Brainscape can help you learn it faster.
Conclusion: Converting a PDF to Flashcards
PDFs are packed with essential knowledge, but it’s simply not packaged well for studying and memorization. Brainscape’s AI flashcard generator lets you turn only the key parts of a PDF into powerful study assets, skipping all the formatting noise and focusing on what matters.
So, whether you're tackling textbook chapters, lecture handouts, or study guides, this is the fastest way to create awesome digital flashcards… and actually retain what you’re reading.
Your brain (and your scroll finger) will thank you.